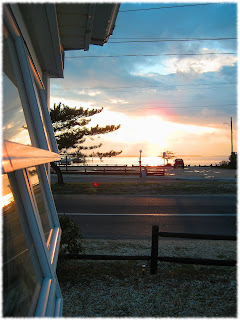| The original photo. |
To start, open the image you want to edit in GIMP using File -> Open. Now go to Windows -> Dockable Dialogues -> Layers, or simply use the Ctrl-L command. A window will pop up that shows your current image with the default name, probably "Background". You can click in the eye icon to show or hide the layer.
Now you want to create a duplicate copy of your layer in black and white. Left click on your layer to select, then right click and select the "Duplicate Layer" option. A new layer should appear in the "Layers" window. Click on the eye icon next to your original layer ("background") to hide it so you know you are looking at your new layer.
Next, use Picassa to make your new layer black and white. An easy way to do this is to click to select your new layer in the "Layers" window, then select Colors -> Desaturate. The default settings work, but feel free to play around with the settings to see what works. Most changes can be undone with a simple "Ctrl-Z" if you make a mistake.
Now you have 2 layers: a color and a black and white copy of the same image. Now you need to use something called a layer mask to hide the portion of the black and white image that you want to be in color. So right click on the B&W layer in the Layers window and select "Add Layer Mask". Keep the default setting for "white (full opacity)".
Now go to the Toolbox window (it should have been up the whole time, but if not, go to Windows -> Toolbox to see it) and select the paintbrush tool. Use the menu in the toolbox to select a brush size and type (you probably want to start out with the big circle) and start painting your layer starting at the center of the area that you want to be in color. If you have hidden the original image correctly (i.e. the eye icon is only shown next to the B&W layer), you should see a checkered pattern showing through your image as you paint. Keep painting until all of the portion of the image that you want in color is gone. Make thc brush size smaller and zoom in to get around the edges.
Now you're almost done. Drag the B&W layer so it's above the original in the dialog box. Make sure the "Mode" of each layer (visible in the Layers window) is "Normal". Click the eye icon next to both to make them visible. Viola! Your color should be peeking through your B&W, giving the effect of color highlighting.
| The new image using 3 layers. The B&W is in "normal" mode and the other two are color layers with different qualities in "Overlay" mode to give a mixing feel. |
Now, go to File -> Save As to save your image. You can select whatever file type you want. Say ok if GIMP complains about JPEG not understanding layers - the default action by GIMP gives you what you want. The final product should be something like what is shown above.
In the image shown above, I got a little fancy and make the layers transparent by changing the "Mode" to "Overlay" for all the layers except the B&W, and I played with contrast color settings and mixed that with a layer where I applied an edge finding filter to make the image pop up. SO obviously there is a lot more you can do, but you'll just have to play around and figure it out. :)
Let me know if this helped!